Knowledge Base
Save us time to focus on some great new features and try our self service knowledge base. Search for anything.
Knowledge Base
Save us time to focus on some great new features and try our self service knowledge base. Search for anything.
When you have correctly installed our WooCommerce Multi Inventory Locations plugin, we can start setting it up. Open up the admin panel and you will see a few new navigation menus:
If you can not see that menu make sure our weLaunch Framework plugin is installed! It is free.
Please also see this article on how to keep your plugin updated.
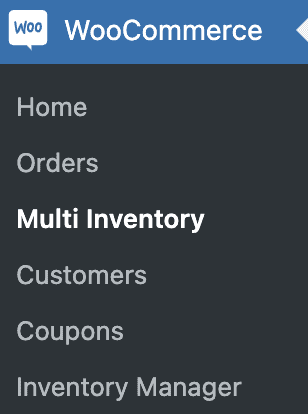
In the multi inventory page below WooCommerce you find general settings. These allow you to enable or disable our plugin, reduce manual orders stock and email inventory owners about new orders.
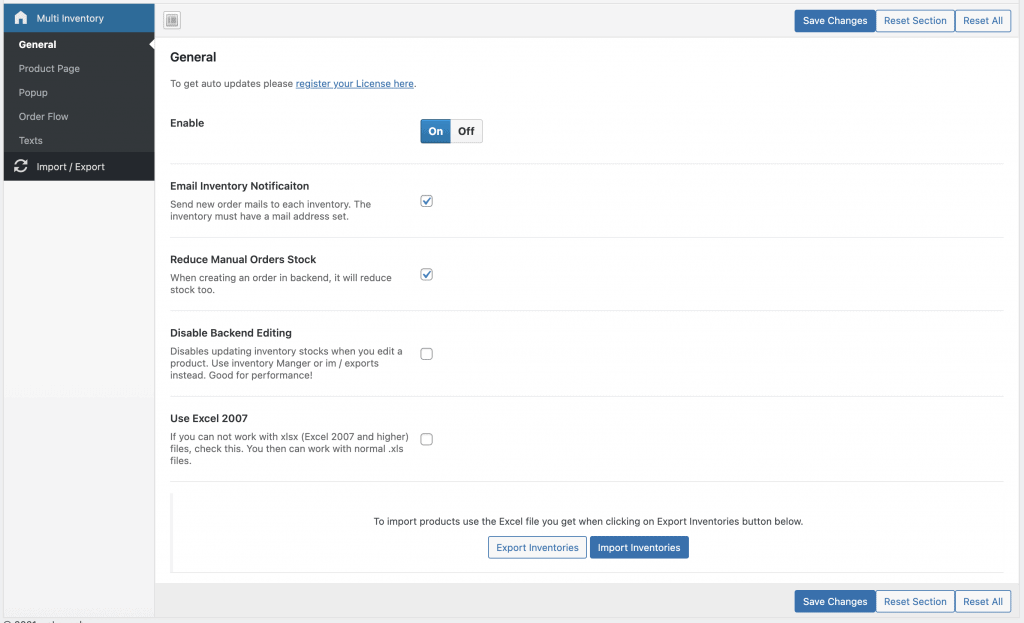
Furthermore you can export and import inventory location stock quantities via Excel. To do that, click on the export inventories button. Then use this excel file to, change values and reimport the file using the import inventories button.
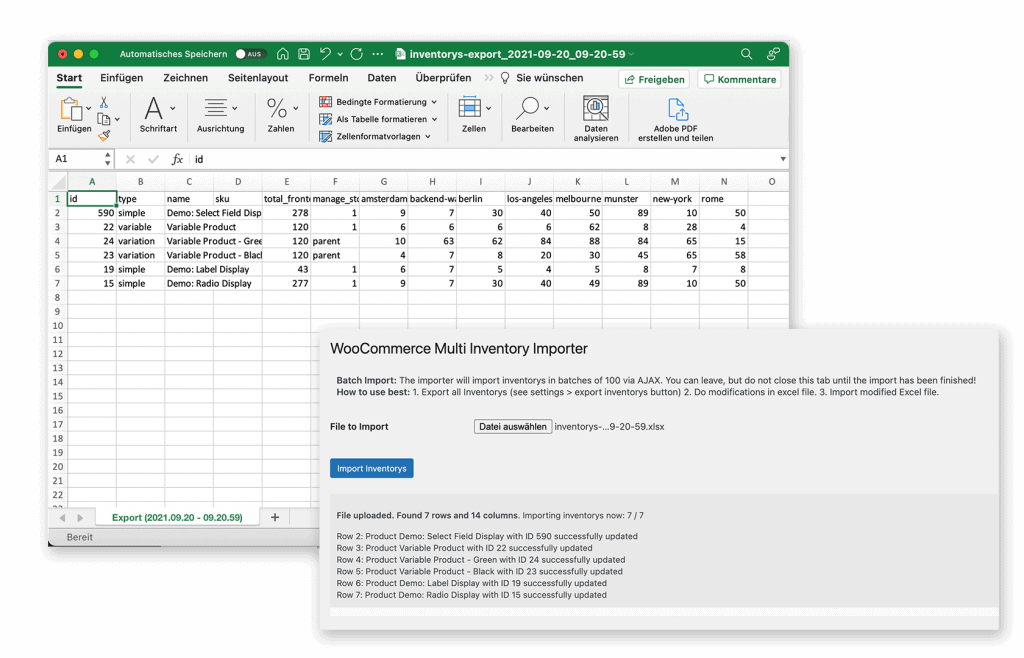
Our plugin includes 3 different product page styles. These allow you to change the display of your frontend inventories. Furthermore you can turn the display of inventories in your WooCommerce Shop completely off (when you want to use backend only for example).
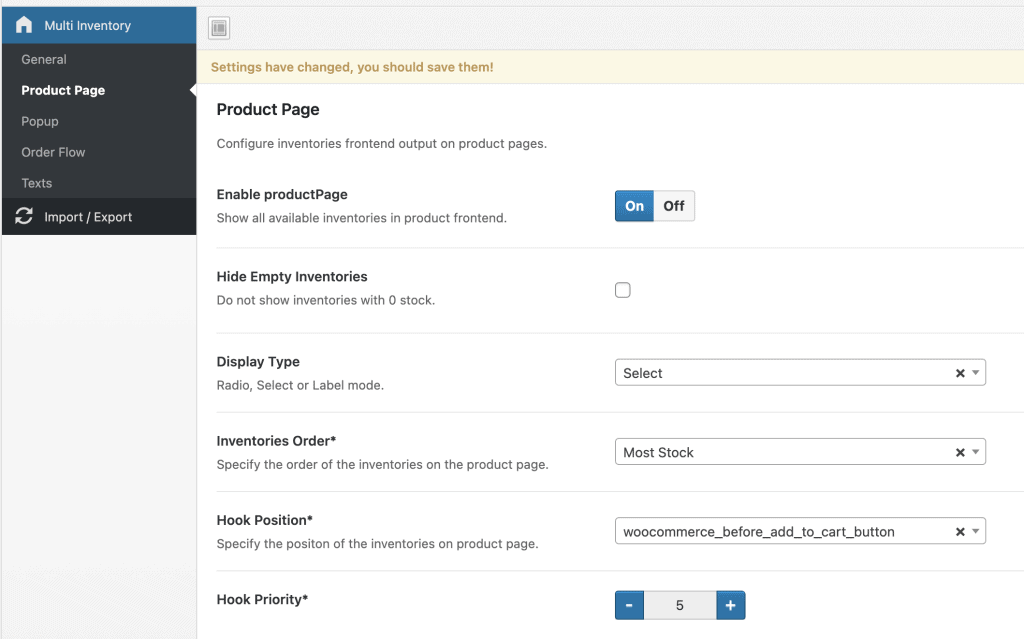
With our built in inventory popup you can allow your customers to select their favorite or nearest inventory location. This popup appears automatically or when you use the link on this shortcode:
[woocommerce_multi_inventory_change_inventory select_store_text="Select Store" your_store_text="Your Store: "]
In this options you can enable or disable the popup. Moreoever you can add a popup and intro text plus change the colors.
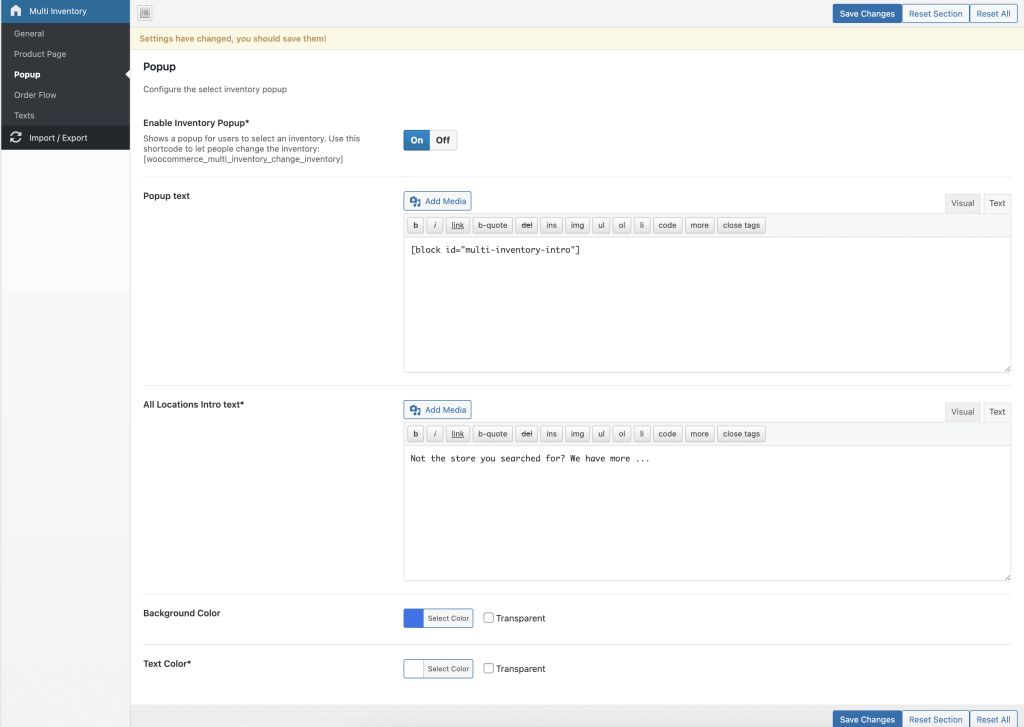
When you do not allow customers to select their own inventory location, our backend order flow settings help you to select the best inventory automatically.
Set the best inventory based on:
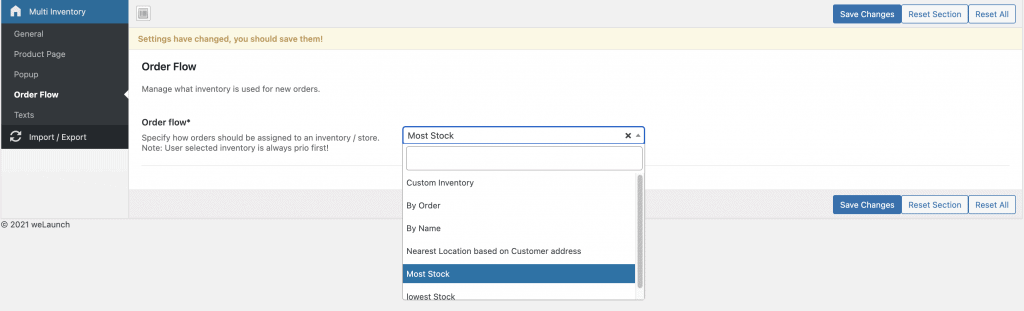
All used texts in our plugin can be changed in this settings:
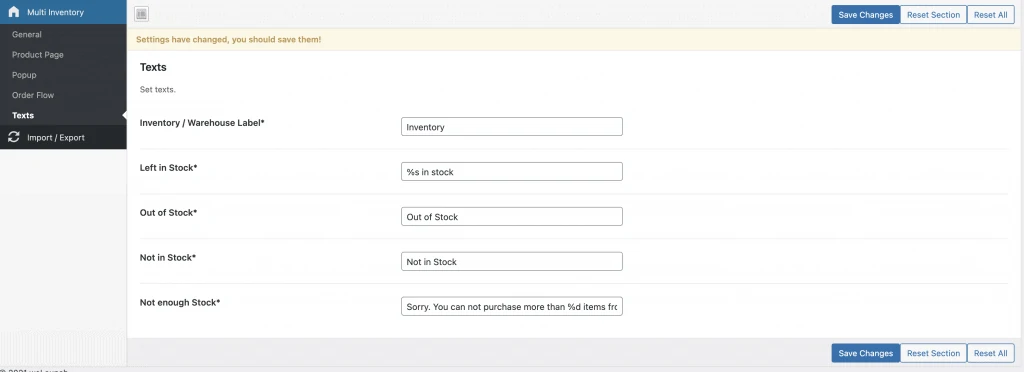
To create new inventories go into “Products > Inventories”. From here you can see, manage, delete or create new WooCommerce inventory locations. Beside regular data, you can set address, Email, Lat / Lng data here. Also you can choose if this is a frontend or backend inventory.
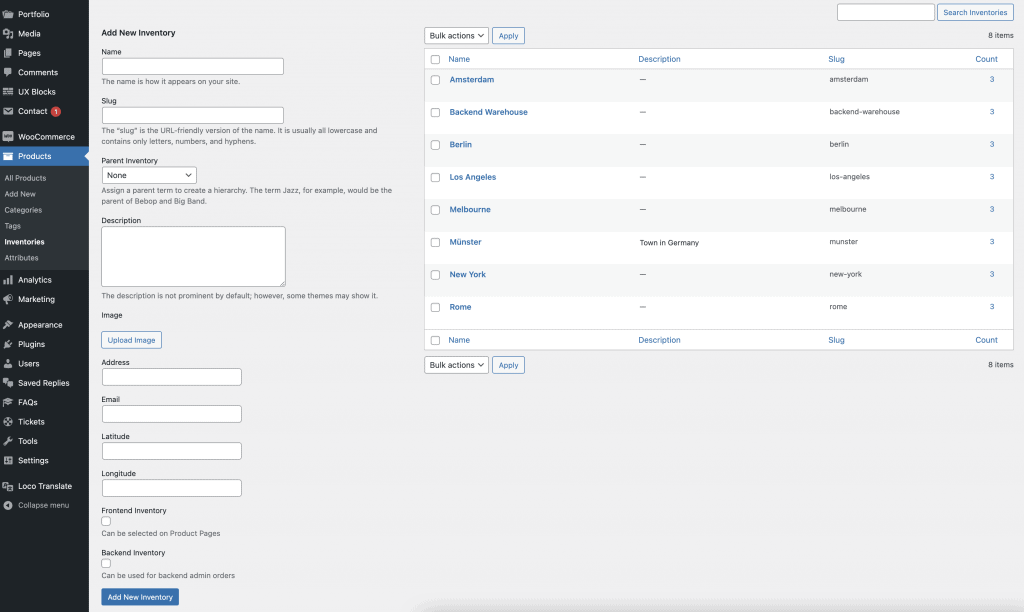
After you created your inventories, you can go into each product and modify the stock quantity and price per warehouse.
Remember: the sum of all frontend inventories is the main product stock quantity. In the example below: 20 + 20 + 20 + 20 = 80 Quantity.
Beside manually editing each product, you can also use our built in Excel export / import or the inventory manager.
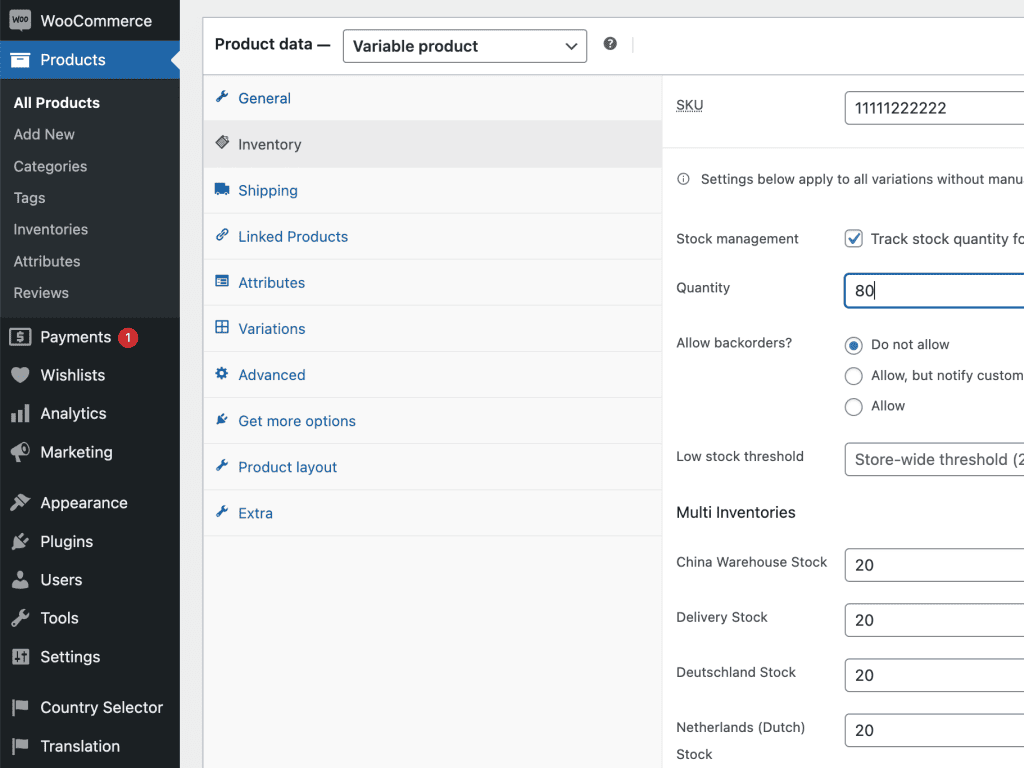
Did not found what you was looking for?
Please submit a ticket with a detailed explanation about your problem.
Submit TicketWhen you visit any web site, it may store or retrieve information on your browser, mostly in the form of cookies. Control your personal Cookie Services here.
I do not want the pop-up to load on page except my products page. I don’t want it pop up on my home page. Is there a way I can do this?
Thanks
Well currently not, but we can customize / add this feature for you on Charge. Contact us at su*****@******ch.io
I’m working with this plugin and “Advanced Product Fields Extended for WooCommerce”, which in some products allows to add an extra product with an extra fee but this extra fee is not getting reflected in the total of the cart. Am I missing a configuration?
I am not sure how this is related to our plugin?
Hello, when I change inventory in the product file, the price does not change, there are three inventories with 3 different prices but if I make the change, the price remains the same… Any ideas? Thanks.
Please submit a ticket on our website for plugin support.
Can the order routing be setup so the location is tied to an individual product? Let’s say you have location A that only stocks pants while location B only stocks shirts. Can it be setup so the order route is determined by that? If so, does the plugin create two orders if a customer has a product from each location?
Because each product can have one inventory stock, of course each product can be routed to individual locations. However only one order will be created.
Hi! I Had setup two locations with different stock quantitys, and i wanna allow to complete the order with only products from store A and doesn’t allow from store B, is that possible?
Yes we have a feature built in to restrict cart items only to ONE inventory.
Hi! Do I need to set up the shipping to use this plugin instead of the default shipping address? Or it should be done automatically? There are two inventories, but the distance is still calculated from the default store location.
Under WooCommerce > Settings > Products > Inventory, should the manage stock option be selected or deselected to use the plugin? I think I have a conflict between my WooCommerce stock and my multi inventory plugin stock.
Hi,
We have one location that is managing stocks through (csv. files) and the other one through a plugin connected to our WooCommerce.
Is there a possibility to import the stock from the plugin directly through API into yours ?
And then have the second inventory filled by csv files ?
You can use our built in API to import inventory stocks OR you can use our excel import functionality. Of course you can also use both methods.
Hi Daniel,
Can the plugin be sent to different admin recipients based on the warehouse users order from? For example, if a user orders from Aus, it will send a notification to the aus@ email address; if a user orders from USA, it will then send a notification to the usa@ email address.
Thank you
Yes you can route the orders per inventory to different email adresses.
Hi,
We use this plugin for inventory control. This means we have 2 inventories, both in the same city. Let’s say when the default inventory has 5 stock, and Inventory B also has 5 stock. A user places 8 quantities in the cart and then cannot proceed to checkout because of “Not enough stock”. Can we apply mixed inventories? So, in the above case, can we take 5 from the default inventory and another 3 from Inventory B?
Hi, I would like to know if your plugin manages the possibility, via order routing, of having orders with multiple products on different locations in the event of all availability on one location.
Is it possible to do this with your plugin?
A customer can order multiple items from different locations / inventories. That is well supported.
Hi. Is it possible to assign certain user (grouped maybe by role) to see an specific inventory on the product page?
Well currently not, but we can customize / add this feature for you on Charge. Contact us at su*****@******ch.io
Hi, i have 2 inventories. One that allows customers to purchase online from it (Frontend) and the other that is more of a physical store. We want to, when sales are made in that physical store, allow the admin to make the purchase from that second inventory. Should we set it as Backend and that would be it, or more changes need to be made?
Yes you only need to set the manual created order items to backend inventory. Then it will work.
Is it possible to define logic that looks at certain inventories first, then looks to the next assigned inventory and so on so that we can prioritize the logic that displays what is available?
For example, we sell a shoe, and our mobile trucks have one set of inventory showing what they actually have on hand physically. But when that is not available (or runs down to zero) we want to have it look at our Store inventory on hand, and if that is also down to zero it should then look at our warehouse for dropshipping as the last option. Possible? Thanks!